【Fetch as Google】ページが「検索結果に表示されない!」時の対処法

こんにちは、三上つかさです。
今回は、特にブログやサイトを始めたばかりの人が陥りやすい「私(僕)のサイトがいつまでたっても検索結果に表示されない!」という事態の対処法の1つをお教えします。
Googleの「Search Console」に登録している人ならば、3分もかからずに行える方法です。
検索エンジンに自分のサイトを認識させ、検索結果に表示させる!
なぜ検索結果に表示されないのか
そもそもなぜ「検索結果に自分のサイト(ブログ)のページが表示されない」のかというと、それは検索エンジンがあなたのサイトを認識してくれていないからです。
サイトというのは今この瞬間にもかなりの数が新しく作られています。
そのページすべてを検索エンジンが瞬時に正確に把握しているかというと、そんなことはないのです。
ここで2つの言葉を説明しておきます。
- 「クロール」……検索エンジンがサイトを回ってくれること
- 「インデックス」……サイト、ページの情報を検索エンジンが認識、保存してくれること
この2つの言葉を使って「サイトのページが検索結果に表示される」過程を説明すると、「検索エンジンがサイトをクロールしてページをインデックスしてくれた」というように言うことができます。
つまり、検索結果に表示されないということは「インデックス」されていないか、そもそも「クロール」されていないか、ということになります。
さて、自分のサイトはどちらが原因なのでしょうか。
「クロール」されていない原因は、サイトができたばかりで検索エンジンが存在を認識してくれていない可能性が高いです。また、更新頻度が低ければ、その分検索エンジンがクロールしてくれる頻度も低くなっていきます。
サイトやブログを始めたばかりで「検索結果に……」と悩んでいる人のほぼすべての人が、この症状です。
「インデックス」されていない原因は、検索エンジンが「インデックスする価値なし」と判断した、あるいはサイトの設定でnoindexが設定されているかの2通りが主に考えられます。例えば、ほかのサイトからのコピペばかりのページはインデックスされない可能性が高いです。「noindex」されていないかは、ご自身の設定を見直してみてください。「検索結果に表示しない」などの項目にチェックが入っている場合がまれにあるので、そういった項目を確認してみてください。
ここまで説明したうえで、このページではサイト初心者が陥りやすい「クロールされない」という事態の対処法を説明していきます。
「Fetch as Google」でクロールしてもらおう!
今回使うのは「Google Console」という、Googleが提供している無料ツールです。
「Google Console」への登録方法は、ここでは説明を省きます。いろいろなところでサイトされているので、申し訳ありませんがご自身で探してみてください。
「Google Console」へ登録済みの方は、簡単3分でできるので楽チンです。まずは自分の「Google Console」のページへログインしておいてください。

次に、左の「クロール」という項目をクリックします。
そこに現れた「Fetch as Google」というツールが、今回使うものです。
「Fetch as Google」とは、指定したURLを手動で検索エンジンにクロールさせることができる便利なツールなのです!!
使い方は感覚的で単純。
- クロールさせたいURLを入力する
- PC、スマートフォンなど、googlebotにクロールしてもらいたい種類を選択する
- 取得or取得してレンダリングをクリック
- 下に表示される「インデックスに送信」をクリック
- 送信方法の選択
この5つの手順で終わりです。

2のgooglebotの種類は、取得だけなら「PC」と「スマートフォン」の2つでいいでしょう。PC版のサイトとスマートフォン用のサイトの2つをクロールしてもらうということです。
3の手順で取得してレンダリングを押すと、通常の取得より多少時間がかかるものの、googlebotからページがどう見えるかを確認することができます。
4の「インデックスに送信」を押すと、下の画像のような画面が現れます。

「私はロボットではありません」のボックスにチェックを入れ、
- このURLのみクロールする
- このURLと直接リンクをクロールする
の2つのどちらかにチェックを入れて送信します。
上の「このURLのみクロールする」を選択すると指定したURLのみクロールされ、下の「このURLと直接リンクをクロールする」を選択すると、指定したページ内に存在するURLすべてをクロールさせることができます。
これで全工程が終了です!!
これをしたからと言って、瞬時に検索結果に表示されるというわけではありません。場合によっては数時間かかることがありますが、気長に待ちましょう。
また、取得できずにエラーと表示されることがあります。その場合はページをクロールできないということを表しているので、表示されたエラーを解消して再度トライしてみましょう。ここでクロールされるかが確実にチェックできるというのがありがたいですよね。
記事を更新したときにも
実はこの「Fetch as Google」というツール、記事を更新したときに再クロールをしてもらうためにも使えるんです。
一度クロールした後は、記事を更新しても更新が反映されるまで時間がかかってしまいます。
そこで、「Fetch as Google」を使ってページをクロールしてもらうことで、時間をかけずに再クロールしてもらうことができるのです。たとえば記事の名前を変えた時なんか、検索結果にある名前が変わらなくてやきもきすることがあります。そんなときこれを使えば、数時間でちゃんと更新が反映してもらうことができます。
「Fetch as Google」という便利なツールを使って、スムーズに記事を検索エンジンに認識してもらいましょう。

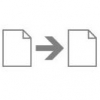
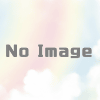
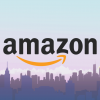
ディスカッション
コメント一覧
まだ、コメントがありません